Wordの真価
Wordほど誤解されているソフトもない
これほど広く使われていて、かつ誤解され続けているソフトも珍しいです。Wordは優秀なソフトですが、テキストエディタの延長の感覚でいると非常に使いづらいソフトになってしまいます。Wordは操作が簡単であるがゆえに、ろくに説明も読まれず、主要な機能のほとんどがあまり認知されていません。
このページでは、Wordが本来もっている真価を発揮できるよう、最低限の項目について簡単に紹介します。
途中で動画が出てきますがただのGIFアニメですので、開始も終了もなく動き続けます。30秒くらいのものなので、何周か見ていただけると理解できるかと思います。
段落を理解する
テキストファイルは文書を単に文字の羅列として管理しており、シンプルで誰もが簡単に理解できる構造です。Wordは、そこに単に書式を加えたものではなく、文書を段落という単位で取り扱います。
まず多くの人が勘違いしているのが、改行です。下図をご覧ください。
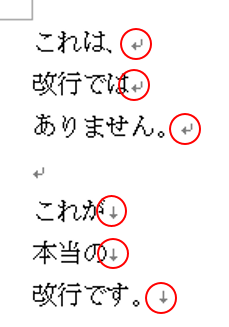
Enterキーを押すと行末に出てくる曲がった矢印は、段落の終わりに使用する改段落記号です。段落内の改行は、Shift+Enterで出てくる直線矢印です。
改段落を改行の代わりに使用すると1文が複数の段落に分割されて、文章の構造として非常に不自然ですし、この後に紹介するスタイルにも悪影響が出ます。
スタイルを理解する
Wordの書式にはフォントの種類や色、大きさなどがありますが、これらをバラバラで管理するのではなく、名前を付けて管理したのがスタイルです。
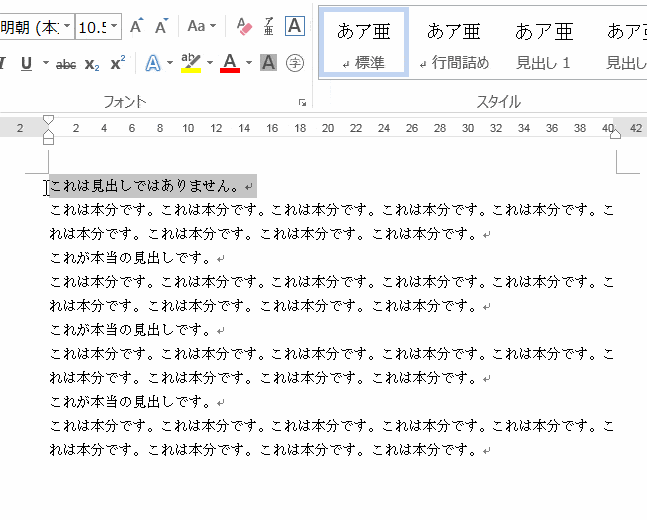
スタイルを更新すると、同じスタイルを使用した箇所すべてに変更が反映されます。
書式を直接変更した場合、Wordにとってそれは単に文字の大きさやフォントの種類が変わった以上の意味を持ちませんが、スタイルを適用した場合はそれが明確に見出しであるとWordに伝えることができます。
スタイルには段落スタイルの他に、個別の文字に適用できる文字スタイルがあります。たとえば、強調したい箇所を太字にしたいときは、強調太字というスタイルが使用できますし、自分で「重要」という文字スタイルを作成して、文字色を赤色に変えることもできます。
進化したデザイン機能
スタイル機能自体はWord 2003の頃から存在していましたが、そのデザイン機能が大幅に強化されています。こちらもGifアニメで紹介します。
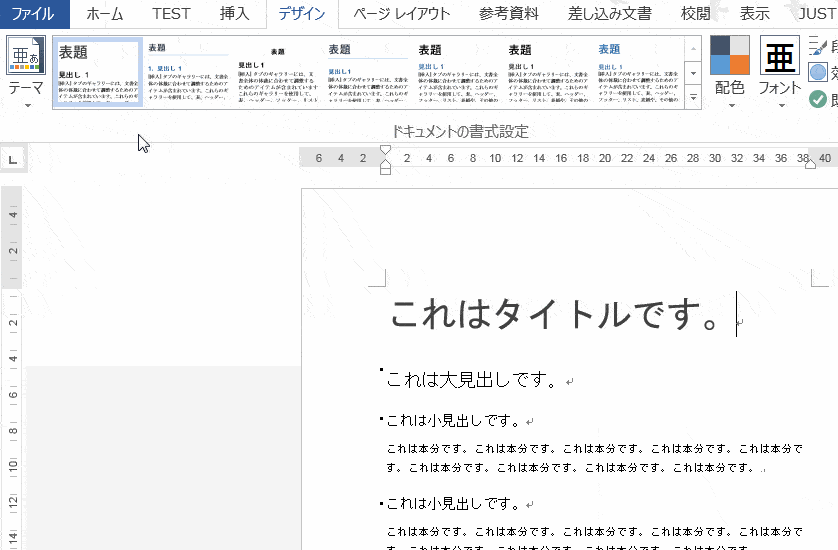
デザインタブを開くとあらかじめスタイルセットが用意されており、あらかじめ見出しや表題を適用していれば、簡単に文書のスタイルを変更することができます。配色やフォントもあらかじめ決められたパターンから選択すれば手軽に見栄えの良い文書ができあがります。テーマは、配色とフォントをセットにしたものです。
自分の気に入ったパターンに近いものを選んでから、ホームタブで個別にスタイルを調整することも可能です。ただし、自分で個別に設定してからデザインタブからスタイルセットを選ぶと折角設定したものが上書きされてしまうので注意しましょう。
オススメの書籍
スタイルについて詳しく学びたい場合は下記の書籍をオススメします。
この本自体、Wordで作られています。他にも同じ著者の本で、Wordのエッセンス速習読本、Wordのマクロ実践サンプル集を購入しました。
これらはWordで作ったWordの本としてシリーズ化されています。