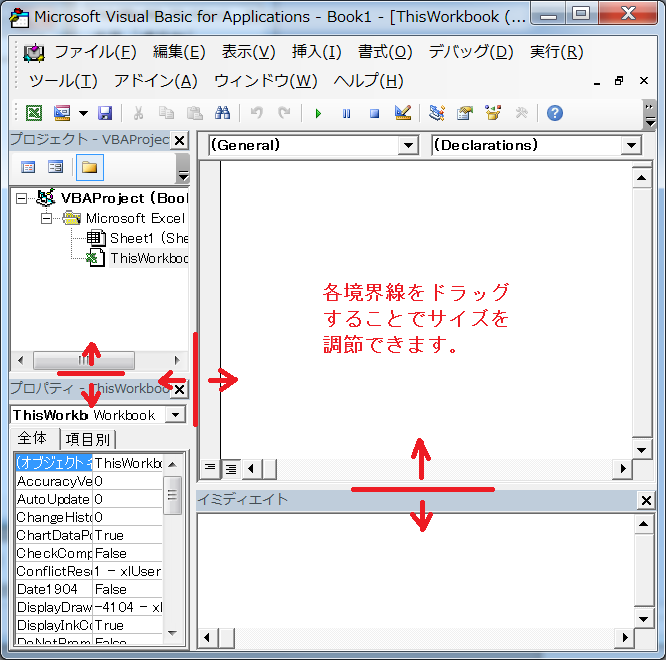VBエディタについて
まずは道具を知ること
プログラミングを学び始める第一歩として、まずは道具に慣れ親しむことが肝心です。VBAの場合はVBエディタがその道具となります。よく分からないまま始めるとマニュアルと違う画面が出てきてつまづいたりしますので、まずは道具であるVBエディタの使い方を覚えてください。
VBエディタはExcelの画面でAlt+F11キーを押すと起動できます。間違えてWin+F11キーを押してしまうとグラフシートが挿入されますので注意してください。起動直後の画面レイアウトは環境によって異なるので、まずは自分の思い通りに配置できるように練習してみましょう。
下図のように小ウインドウがいくつか開いている場合、一旦すべて閉じてください。
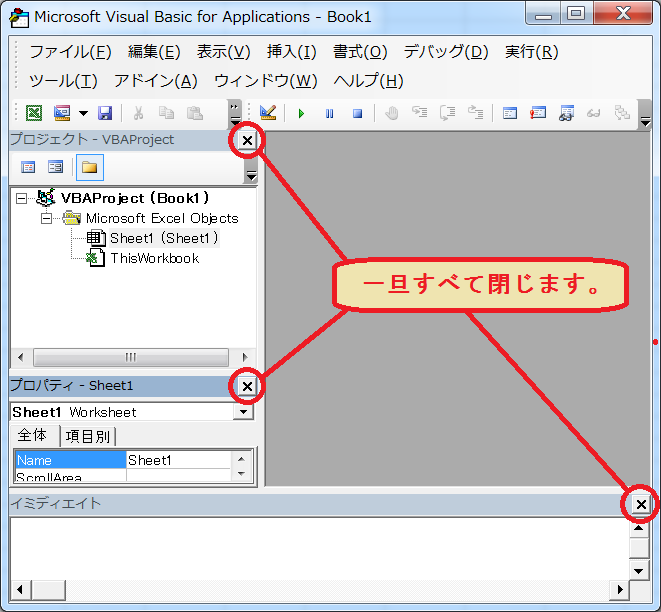
次に、表示メニューからプロジェクトエクスプローラーをクリックして表示させます。
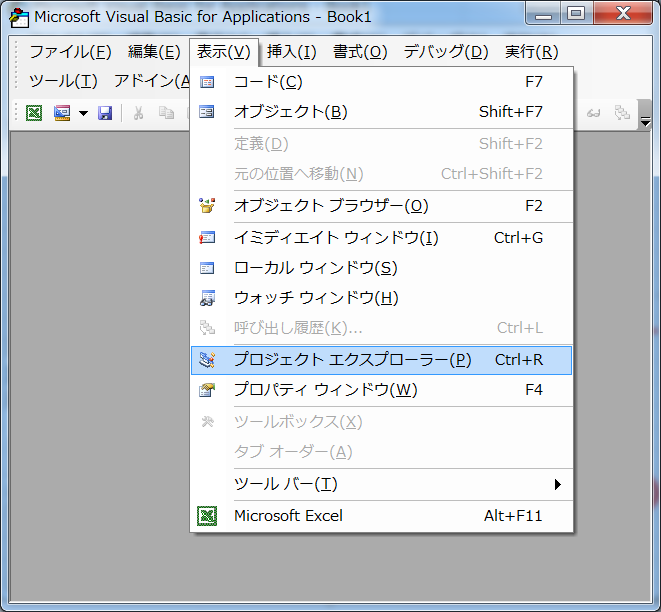
プロジェクトエクスプローラ等の小ウインドウは、下図のようにタイトルバーをドラッグすることでVBエディタから引きはがすことが出来ます。実際にやってみてください。
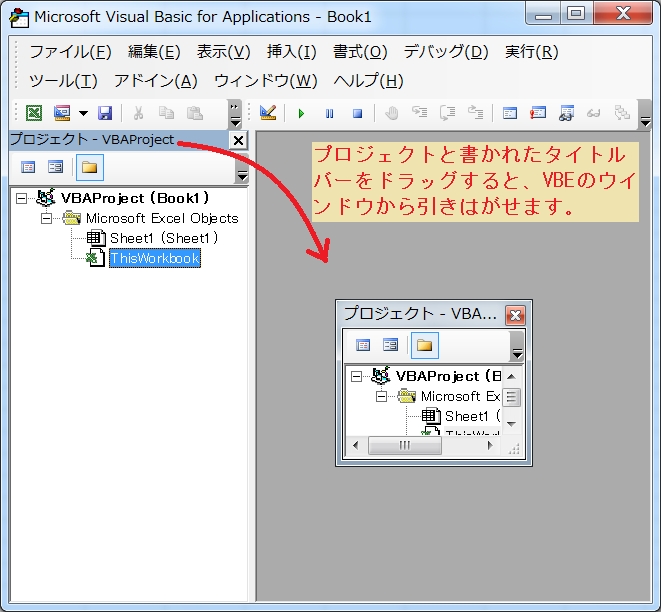
また、下図のようにVBエディタのウインドウ境界あたりにドラッグすることで、再度VBエディタに結合することができます。小ウインドウのタイトルバーをダブルクリックすることで、引きはがす前の場所に結合することもできます。
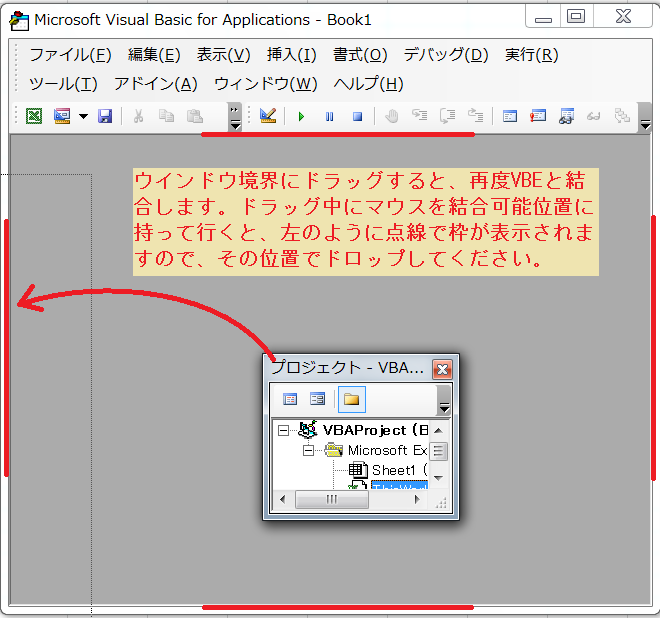
下図のようにメニューやツールバーも左端をドラッグすることで引きはがすことができ、小ウインドウと同じ要領で任意の位置に再結合できます。メニューは消せませんが、ツールバーは×で非表示に出来ます。再表示させるには表示メニューからツールバー→標準と選んでください。
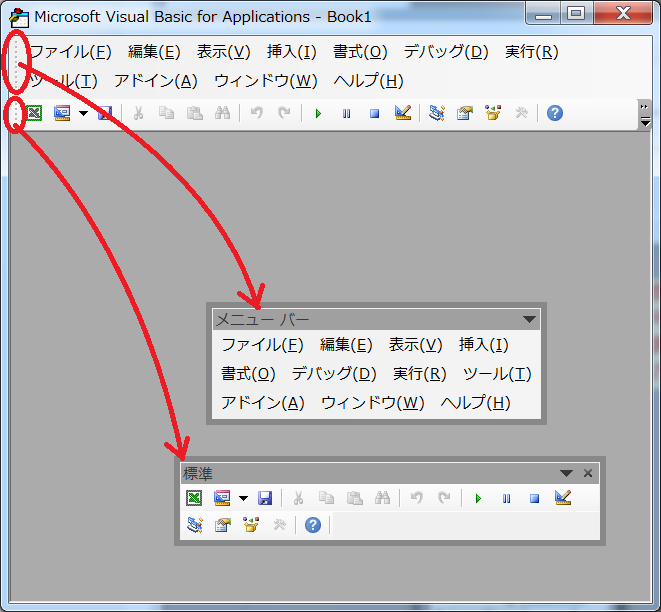
次に、コード画面を表示させてみます。
プロジェクトエクスプローラーから、Sheet1とThisworkbookをそれぞれダブルクリックしてみましょう。すると、下図のようにコード画面が表示されます。状況によって最大化されて表示される事があります。
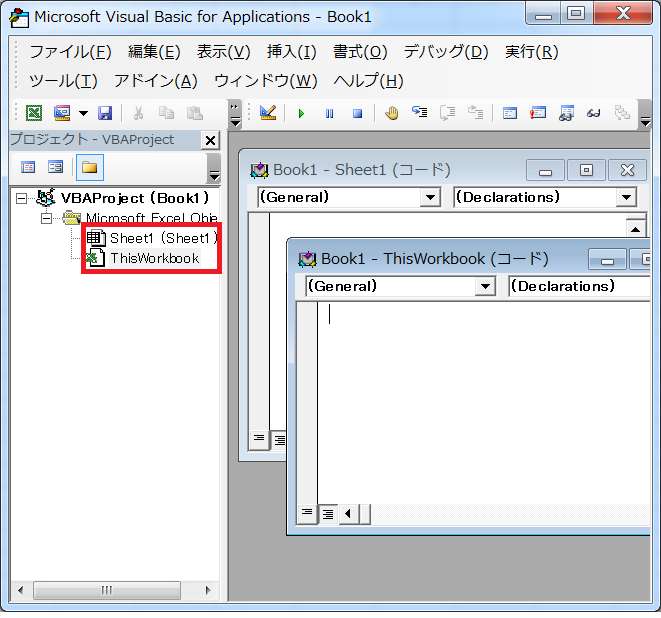
下図がコード画面が最大化された状態です。最大化された状態で現在表示されているコードがどれなのかを確認するためには、VBエディタ自体のタイトルバーをご確認ください。また、下図の青丸で示した箇所をクリックすると上図のような小ウィンドウに戻ります。
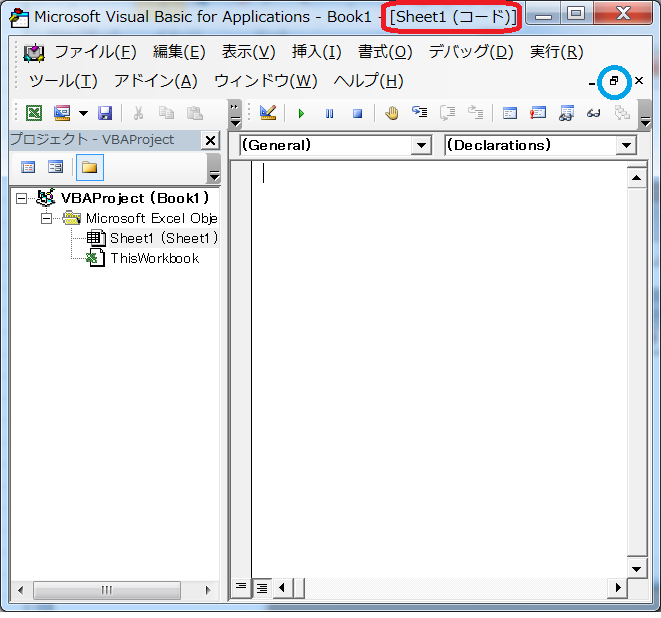
さて、練習に次のレイアウトを真似して作ってみてください。プロパティウインドウは、プロジェクトエクスプローラーと同じく表示メニューから出せます。二段重ねになっていますが、コツは一つめの小ウィンドウの下端または上端あたりを狙ってドロップすることです。
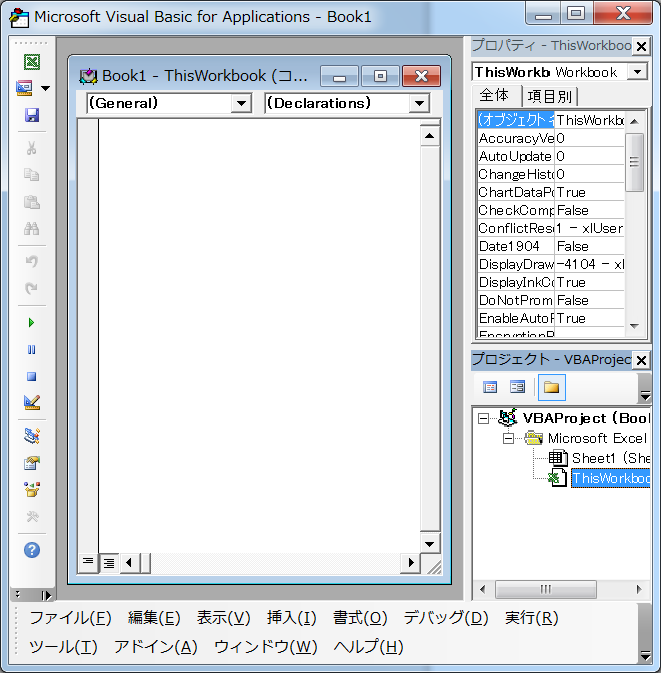
標準的なレイアウトは次の通りです。ただしノートパソコン等で画面が狭い場合もあるため、プロパティウインドウやイミディエイトウインドウは使う時まで消しておいてかまいません。または状況に応じて各ウインドウのサイズを調節してください。